digitcert 인증서 구입
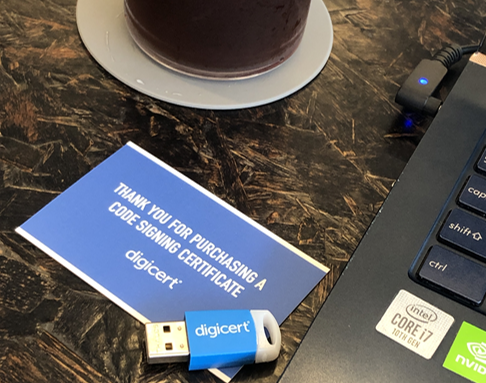

하면 이렇게 명함과 함께 usb를 전달받는다.
뒷면에 써있는 홈페이지로 들어가본다.
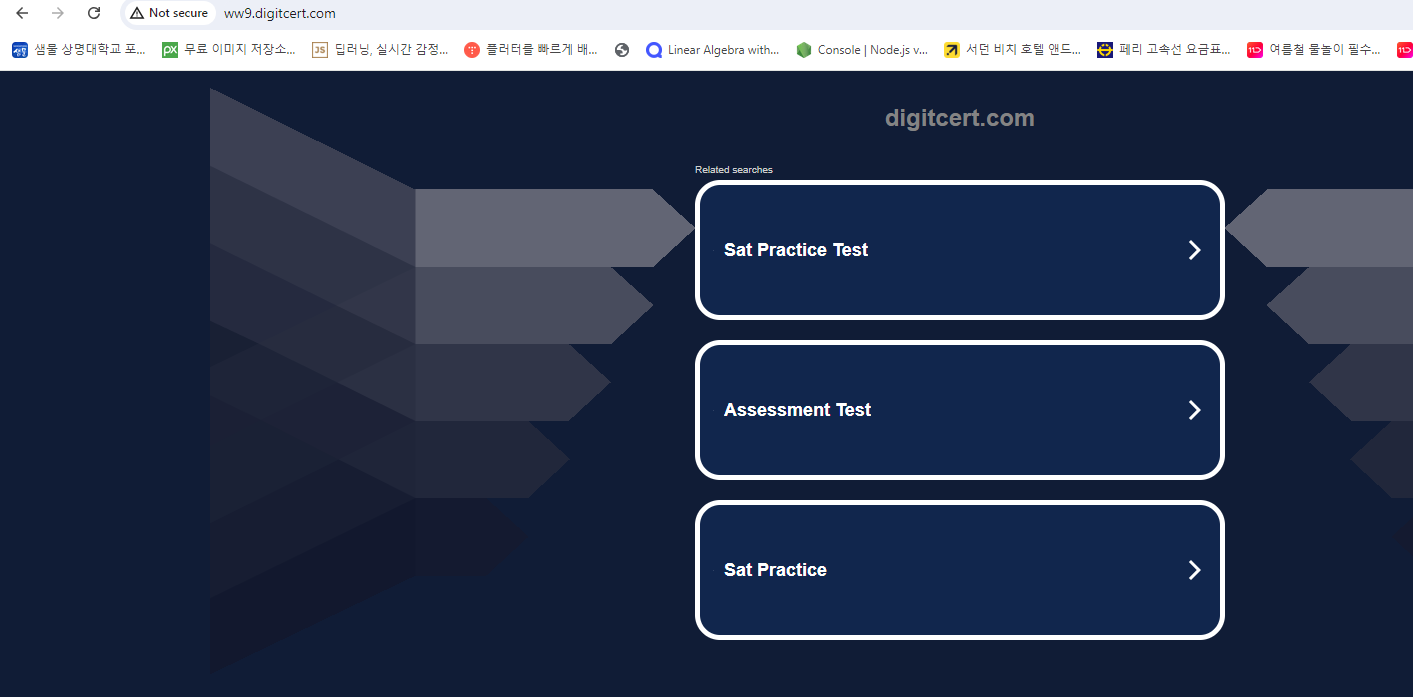
뭔데 겁나 의심스럽게 인증서 페이지가 https 인증도 안되어있는거지..?
잘못 들어온게 맞는듯
뭔 정식으로 배송온 명함에 있는 url이 이모양인거지,, 해킹당했나 (이딴 수상한 페이지가 있는 명함은 도대체 왜 같이 배송온걸까)
아무튼 저건 잊고,,
이메일에 함께 온 가이드대로 하면 금방 함.
사전 준비 사항
usb에 토큰이 blank 형태로 배송됨
초기 상태에는 보안 토큰에는 아직 인증서가 없으며, 사용자가 직접 인증서를 설치해야 함.
1. (세이프넷 툴 URL) 다운로드
https://www.digicert.com/StaticFiles/SafeNetAuthenticationClient-x64.msi
2. DigiCert Hardware Certificate Installer 다운로드
https://www.digicert.com/StaticFiles/DigiCertHardwareCertificateInstaller.zip
initialization code 필요
3. Windows SDK 다운로드
https://developer.microsoft.com/ko-kr/windows/downloads/windows-sdk/
여기에 포함되어있는 signtool.exe를 사용할 예정
4. sign을 진행할 윈도우 어플리케이션 준비
설치할거 다 했으면 이제 크게 두가지 과정으로 나뉜다.
1. blank 상태인 usb에 인증서 설치하기
2. 설치한 인증서로 내 어플리케이션에 서명하기
USB에 인증서 설치하기
1. blank 상태의 토큰인 usb 를 PC에 삽입
2. DigiCert Hardware Certificate Installer 실행
- initialization code 입력
- Re-initialize my token ~ 체크박스 선택
- 알고리즘 RSA-4096 선택
- 토큰 이름 구분 가능하게 적당히 만들어서 입력, password 입력
- administrator password 위에 체크박스(default 비밀번호 사용) 선택 (숫자0 48개)
Administrator Password를 5회 틀릴 경우, 해당 USB Token은 더 이상 사용 불가하며 Token 비용을 지불하신 뒤 새로운 USB Token을 해외 배송 받아야함
앱 사이닝 할 때 일반적인 과정에서는 사용할 일이 없다.
3. 인증서 설치 프로세스가 완료되면 Close 클릭
인증서로 내 어플리케이션에 서명하기
1. 작업 폴더 아무거나 만들어서 이 폴더에 아래 파일을 준비해준다.
- signtool.exe ( signtool.exe는 C:\Program Files (x86)\Windows Kits\10\bin\버전\x64 경로에 있음. 복사해서 작업폴더로 가져다두고 쓰는게 편함)
- 사인할 내 어플리케이션 (example_app.exe)
2. 해당 폴더에서 명령 프롬포트를 열고 signtool.exe로 서명을 진행한다.
signtool.exe sign /s my /d stephow-sign /fd sha1 /td sha256 /tr http://timestamp.digicert.com example_app.exe
여기서, 만약 인증서가 여러개이면
SignTool Error: Multiple certificates were found that meet all the given
criteria. Use the /a option to allow SignTool to choose the best
certificate automatically or use the /sha1 option with the hash of the
desired certificate.
이런 오류가 뜨는데 이럴 땐
signtool.exe sign /s my /d stephow-sign /fd sha1 /td sha256 /tr http://timestamp.digicert.com /a example_app.exe
이렇게 /a 옵션을 붙이면 자동으로 가장 적합한 인증서를 찾아서 그걸로 사이닝 해준다.
(인증서가 왜 여러개 있나 했는데, 사설인증서로 이것저것 테스트하다 남아있는 잔재인듯,,)
자세한 옵션 설명
https://learn.microsoft.com/ko-kr/dotnet/framework/tools/signtool-exe
서명 명령어를 실행하면, SafeNet Authentication Client가 실행되며 비밀번호를 입력하라는 창이 뜸
USB Token 설치 시, 설정한 비밀번호를 입력한다.
완료되면 아래 그림과 같이 Successfully signed 가 뜬다.

3. 해당 앱에 서명이 잘 되었는지 확인하려면 exe파일의 속성에서 digital signatures를 확인해준다.
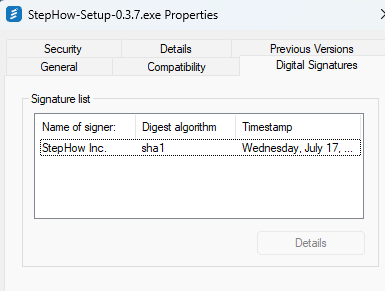
'🩵electron' 카테고리의 다른 글
| Electron을 사용한 Windows 애플리케이션 자동 업데이트 및 EV 인증서 코드 서명 설정 (1) | 2024.09.05 |
|---|---|
| apple 개발자 계정으로 macOS application 코드서명+공증 하기(code sign, notarization) (0) | 2024.07.21 |
| 직접 개발한 exe 실행파일을 실 유저에게 배포하려면? (코드 전자 서명) (2) | 2024.05.27 |
| electron s3 github actions 자동 배포 및 autoUpdater 설정 (0) | 2024.05.07 |
| electron 디컴파일 해보기, 방지하기 (2) | 2024.04.29 |
